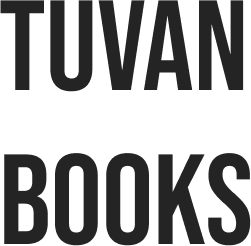https://insure918.com/troubleshooting-windows-installation-for-remote-workers/
Here’s a step-by-step guide to help troubleshoot Windows installation:
Before You Start
- Ensure you have the necessary components:
— A computer with internet access and a compatible Ethernet cable (if needed)
— The installation media (CD or USB drive) for your version of Windows
— A user account with administrative privileges
Step 1: Check for Installation Media
- Open the Start menu.
- Type «Windows» in the search bar, press Enter, and select the «Windows» option from the search results.
- If you don’t see «Windows,» click on «Productivity and security > Update & Security > Windows Update.»
- On this page, select your version of Windows from the drop-down menu.
Step 2: Check for Internet Connection
- Make sure your computer has an internet connection.
- Try connecting to a Wi-Fi network or Ethernet cable if possible.
Step 3: Run the Setup Wizard
- If you have installed the Windows Media Creation Tool (WMC) on your system, run it from the command prompt by typing:
wmic computersystem where name="YourComputerName" call operatingtitle
Replace «YourComputerName» with the actual name of the computer.
- Alternatively, open Command Prompt as administrator and type:
wmic computersystem where name="YourComputerName" call operatingtitle
Step 4: Check for Installation Issues
- If you’re still experiencing issues, try booting your computer in Safe Mode with Networking:
bootm /s \Windows\Boot.exe
- In the Advanced Boot Options menu (F11 or F8), select «Troubleshoot» and then «Safe Mode.»
Step 5: Check for Boot Issues
- If you’re still experiencing issues, try booting your computer in Safe Mode without Networking:
bootm /s \Windows\Boot.exe
- In the Advanced Boot Options menu (F8), select «Troubleshoot» and then «Safe Mode.»
Step 6: Reinstall Windows
- If you’ve tried all previous steps and still can’t install Windows, it may be a hardware issue.
- Try running the System Restore Wizard to see if it’s a hardware problem:
system restore /s
- If the above step doesn’t resolve the issue, try reinstalling Windows from the Command Prompt as administrator:
wmic computersystem where name="YourComputerName" call operatingtitle reinstall
Replace «YourComputerName» with the actual name of the computer.
Additional Steps
- Run a System File Checker (SFC) to repair corrupted system files:
sfc /scannow
- Run a Disk Check or Defragmentation to ensure your hard drive is clean:
chkdsk C: /f
- Check the Event Viewer for any errors related to Windows installation:
eventvwr.msc
- If you’re still experiencing issues, consider seeking help from a Microsoft Support expert or visiting a local computer store.
Troubleshooting Tools
- Command Prompt (cmd)
- PowerShell (powershell.exe)
- System Information tool (in the Control Panel)
- Event Viewer
Remember to always follow proper safety protocols when troubleshooting and installing Windows.