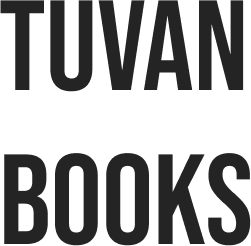https://insure918.com/troubleshooting-windows-installation-for-remote-workers/
Here’s a step-by-step guide on how to use the support controls in Windows installation problems:
Step 1: Understand the Problem
- Identify the issue you’re experiencing with your Windows installation.
- Check if it’s related to a specific component, such as the graphics card or sound drivers.
Step 2: Enable Support Controls
- Go to Settings > Update & Security > Activation.
- Click on Get help with activation problems in the right-hand side menu.
- Select Turn on support controls for Windows installation from the drop-down menu.
- Choose whether you want to:
* Turn on support controls immediately
* Allow your system to ask if it’s a valid Windows product before installing
Step 3: Configure Support Controls
- If you choose to allow your system to ask, follow these steps:
* Click Turn on support controls and select the time of day when you want the system to ask.
* Choose whether you want the system to prompt for permission before installing Windows.
Step 4: Set Up Support Controls
- Follow the prompts to set up your support controls.
- Make sure to save any changes made during setup.
Troubleshooting Tips
- Use the Help & Support menu in Windows to find more information about support controls and troubleshooting options.
- Check online forums or user manuals for specific guidance on configuring support controls.
- Contact Microsoft Support directly if you’re experiencing issues with your system that aren’t resolved by following these steps.
By following these steps, you should be able to configure support controls in Windows installation problems. If you’re still experiencing issues, it may be helpful to seek additional assistance or contact Microsoft Support for further guidance.