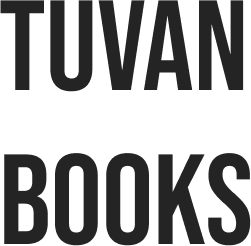https://218films.com/windows-10-x64-activated-usb-single-language-download/
https://insure918.com/troubleshooting-windows-installation-for-remote-workers/
Handling Windows installation reboots and crashes can be frustrating, but there are steps you can take to troubleshoot and resolve the issue. Here’s a comprehensive guide:
Before attempting any troubleshooting:
- Identify the problem: Try to determine what may have caused the reboot or crash. Common issues include:
* Corrupted installation media
* Outdated drivers
* Incompatible hardware components
* Malware or virus infection
* System resource issues (e.g., overheating, low RAM)
- Backup important data: Before attempting any troubleshooting, back up your important files and settings to an external drive, cloud storage, or a separate device.
Troubleshooting steps:
- Check the installation media:
* Make sure you’re using the correct Windows installation media (e.g., USB drive, CD/DVD).
* Try booting from different installation media to see if it resolves the issue.
- Run the System File Checker (SFC):
* Open Command Prompt as an administrator.
* Type sfc /scannow and press Enter.
* This tool scans and replaces corrupted system files.
- Update drivers:
* Go to Device Manager (Press Win + X > Device Manager).
* Expand the «Display Adapters» or «System Devices» section.
* Right-click on each driver and select «Update Driver».
- Disable and re-enable network adapters:
* Go to Network and Internet > Network Connections.
* Right-click on each network adapter (e.g., Ethernet, Wi-Fi) and select «Properties».
* Click on the «Disable» button next to each adapter.
* Wait for 10 seconds and then enable it again.
- Run a System Restore:
* Go to Control Panel > System and Security > System.
* Click on the «System Protection» tab.
* Click on «System restore».
* Select the desired restore point (e.g., 30 days ago).
- Check for malware or viruses:
* Run a full system scan using an anti-virus program (e.g., Microsoft Defender, Norton Antivirus).
- Update Windows: Ensure you’re running the latest version of Windows.
- Reset Windows: If all else fails, try resetting Windows to its default settings.
Advanced troubleshooting:
- Boot in Safe Mode: Press F8 during boot and select «Safe Mode» when prompted.
- Disable third-party software: Try disabling any recently installed software or applications that may be causing issues.
- Check for overheating: Ensure your computer is well-ventilated and that all components are properly cooled (e.g., CPU, GPU).
- Run a memory test: If you suspect RAM issues, run a memory test using tools like MemTest86+.
When to seek professional help:
- Persistent issues: If the problem persists after trying these steps, it may be a hardware issue or a more complex problem that requires professional attention.
- Advanced troubleshooting: If you’re not comfortable with advanced troubleshooting or if you’ve tried all steps above and still encounter issues, consider seeking help from:
* Windows Support: Microsoft’s official support website (support.microsoft.com).
* Local computer repair shops: Look for reputable, tech-savvy professionals in your area.
- System recovery: In some cases, it may be necessary to perform a system recovery or a full reinstall of Windows.
Remember, patience and persistence are key when dealing with Windows installation reboots and crashes. Take your time, and don’t hesitate to seek help if needed.